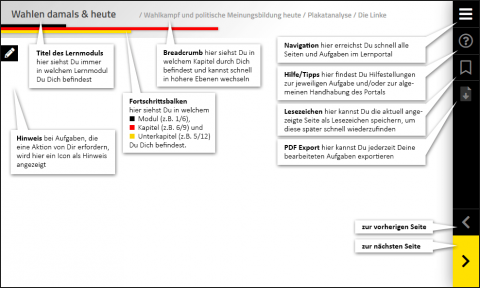Bedienung der Lernplattform
Neustart der Anwendung
Bevor Du mit dem Bearbeiten der Ausgaben auf der Lernplattform beginnst, starte die Anwendung neu, so dass alle Eingaben eventueller anderer Nutzer an diesem Rechner gelöscht werden.
Navigationsleiste
- Navigation - Hier kannst Du die einzelnen Inhalte der Lernplattform ansteuern.
- Info und Hilfe - Hier findest Du Hilfsinformationen zu dieser Seite oder allgemein.
- Lesezeichen - Hier kannst Du ein Lesezeichen setzen, um die Seite nach einer Pause schnell wieder zu finden. Klicke dazu auf das Lesezeichensymbol und wähle "Lesezeichen setzen". Möchtest Du die Seite wieder finden, klicke erneut auf das Lesezeichensymbol und wähle "zur gespeicherten Seite gehen".
- PDF-Export/Neustart - Hier kannst Du bereits bearbeitete Aufgaben der Lernmodule als PDF-Dokument abrufen, oder die gespeicherten Informationen löschen.
- Pfeilsymbole - Hier kannst Du innerhalb der Lernmodule eine Seite vor oder zurück blättern.
Titelleiste
Die Titelleiste zeigt den Namen des Online-Moduls und in welchem Kapitel du dich befindest. Du kannst hier auch schnell in eine höhere Ebene wechseln.
Gelbe Farbe
Aktionskästchen oder auch der "Weiter-Pfeil" sind jeweils gelb hinterlegt. Die Farbe Gelb zeigt dir also, was gerade zu tun ist.
Interaktive-Aufgaben
Bei interaktiven Aufgaben erscheinen verschiedene Symbole an der linken Seite, die dich zur Interaktion auffordern:
- Ankreuzen: Hier kannst Du zwischen verschiedenen Antworten auswählen und diese ankreuzen. Gehe dazu mit der Maus oder dem Finger (Touch-Screen) auf das jeweilige Kästchen vor den Aufgaben und klicke darauf. Ein Häkchen zeigt an, dass das Feld ausgewählt wurde. Mit einem erneuten Klick, kannst du deine Auswahl rückgängig machen.
- Ausfüllen: Hier kannst Du deine Antwort in einem markierten Textfeld eingeben. Klicke dazu auf das Feld "Text eingeben". Dann öffnet sich ein Editor, der dir die Texteingabe und einfache Möglichkeiten der Formatierung anbietet. Nach der Texteingabe kannst Du den Text dann speichern.
- Drag-and-Drop: Hier kannst du einzelne Elemente mit der Maus oder dem Finger (Touch-Screen) in bestimmte Bereiche auf dem Bildschrim ziehen. Was wohin gezogen werden soll, erklärt dir die Aufgabenstellung oder die Hilfsfunktion auf der jeweiligen Seite
Mit der Auswahl "Auswerten" oder "Speichern" werden deine Eingaben für den Rest der Sitzung gespeichert.
Ergebnisse als PDF ausgeben
Mit der Auswahl "Auswerten" oder "Speichern" auf den Aufgabenseiten werden deine Eingaben für den Rest der Sitzung gespeichert. Du kannst die Eingaben jeder Zeit über das Symbol "PDF-Export/Neustart" (in der Navigationsleiste) in ein PDF-Dokument umwandeln und auf dein Endgerät herunterladen.
Am Ende des Lernmoduls wird dir die Schaltfläche "PDF erstellen" angeboten. Das PDF enthält die Aufgabenstellungen, deine Antworten und zu den Wissensfragen bereits eine Auswertung (richtig/falsch).
Um die gemachte Eingaben zu löschen, nutze die Funktion "PDF-Export/Neustart" (in der schwarzen Navigationsleiste) und wähle "alle Eingaben löschen" aus.